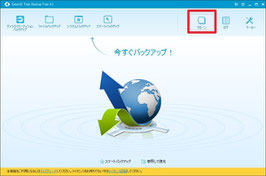
前々回予告の「バックアップに使うHDDのパーティションとEaseUS Todo Backup Freeの使い方について私の体験から分かった留意点について報告したい。」というのが今回のテーマ。
Windows10へのアップグレードは順調
実は、前回からさらに普段使っていない2台のノートパソコンをWindows10へアップグレードしてみた。計7台のPCをアップグレードしてみたが、アップグレードはいずれもあっけない程簡単に完了した。強いて言えば、最初のWindows7からアップグレードした東芝のRX3がアップグレード途中でエラーが発生したが、そのままアップグレードは進行し、現在、何の問題もなく動いている。
アップグレード後の不具合としては、やはりRX3だけが回復ドライブを作成できなかった。他の6台がいずれもWindows8.1からのアップグレードだったので、Windows7からのアップグレードの制約なのだろうか?私がそう考えるのは、回復ドライブの作成ができるようになったのはWindows8以降からだからだ。しかし、今回、Windows7からのアップグレードを行ったのはRX3の1台なので本当のところは分からない。あるいは、中古で購入したので、インストールされていたOSに何か制約でもあるのだろうか?
しかし、RX3の修復ディスクは作成することはできた。一方、何故か、Windowsのバックアップイメージの作成には失敗した。OneDrive関連のファイルともう一つのファイルがコピーできませんでしたというエラーメッセージが表示された。1時間半程かかって97%の作業が完了した時点のエラーだった。正直、ショックはない。修復ディスクも念のために作成したものだ。
何故、ショックがないかというとEaseUS Todo Backup Freeを使ってWindows10へアップグレード後に一度Windows7に戻していたからだ。EaseUS Todo Backup Freeで問題なく復元できることを体験していた。
マイクロソフトアカウントを使ってのPC間の同期は中止
この他の不具合としては、デバイスマネージャーでドライバーが1個、不明のドライバーとして表示されたが、システムに影響なさそうなので削除した。別のPCで音が出ないという現象が発生したが、サウンドのデバイスを削除して再インストールしたら直った。ドライバー以外では、マイナーなサードパーティ製ソフトがうまく動作しなかったぐらいだろうか。ただ、マイクロソフトアカウントを使ってPC間の同期を取るのは、途中で止めた。
というのは動作が不安定になるように感じたからだ。もう一つは、お気に入りを複数のPCで変更するとお気に入りが訳が分からなくなるからだ。とりわけ、複数のPCでお気に入りバーの項目を追加したり、削除したりするとバーの表示が“適当に”調整され、とても使い勝手が悪くなってしまう。だから、私は、最初の1回だけマイクロソフトアカウントでPCを同期させて、その後ローカルアカウントに切り替えて使っている。
こうすれば、お気に入り等を新たに登録する手間が省けるからだ。そして、不要な項目は、敢えて削除している。お気に入り等の一部だけを共有にして、逆に同期させたり、共有させたくない情報もあるからだ。とりわけ、携帯用のPCについては、紛失等のリスクを考えるとローカルアカウントにして、持ち出す情報も最小限にしておいた方がいいと思う。
DropboxやEvernote等のクラウドストレージを利用すれば持ち出す情報を抑えることができる。仮にPCを紛失したらDropboxやEvernoteのパスワードを変更するだけで済む。PCのハードディスクは、PCから取り外されたらUSBメモリよりデータ量が多いのでリスクが高い。また、マイクロソフトアカウントがメールアドレスということもある。見知らぬ第三者に重要なメールアドレス知られるリスクはちょっと避けたい。
私は、メインのPCとの同期が必要なときは「インポートとエクスポート」を使って必要な情報だけ手動で同期させている。この方が結果的に手間もかからない。マイクロソフトアカウントで同期したまま調整しようとすると訳が分からなくなってしまう。自動的にやってくれるというのは、場合によると大きなお世話になってしまう。「インポートとエクスポート」で使うデータはOneDriveやDropboxのフォルダー経由で行えばUSBメモリの抜き差しの手間もいらない。
私がEaseUS Todo Backup Freeを使い続ける理由
ちょっと話が逸れたが、何故、Windowsのバックアップツールがあるのにサードパーティ製のEaseUS Todo Backup Freeを私が勧めるのか疑問を持つ人がいるかもしれない。それは、Windowsのバックアップツールを使えば万全だとは言いがたいからだ。残念ながらバックアップや復元に失敗することがある。一方でサードパーティ製のバックアップソフトでうまくいかなかったものがWindowsのバックアップツールでうまくいくこともある。
例えば、私が使っている富士通製のLIFEBOOKは、専用のバックアップユーティリティソフトが付いていた。これはとても優れものだった。だったと書いたのは、Windows10にアップグレード後は一部の機能しか使えなくなってしまったからだ。
昨年、LIFEBOOKを購入したときにSSDに換装し、EaseUS Todo Backup Freeでクローンを作成したが、うまくいかなかった。ただし、動かなかった訳ではない。この機種はメーカでハードディスがCとDに分割されており、それぞれ100GB以上に均等に割付けるというメーカー独自の設定がある。この条件に合わないパーティションにシステムをインストールすると不具合が生じる。そしてパーティションの分割も付属のバックアップユーティリティで行わねばならないように設計されている。仕方なくこのバックアップユーティリティを使ってSSD(256GB)をCとDにそれぞれ100GB以上に均等に割付け、作成しておいたWindowsのバックアップメージを使って復元を行った。ちなみに購入時のHDDは、750GBで容量の小さいSSDへの換装だ。
Windowsのバックアップツールの欠点は、安定性以外にバックアップイメージの作成に時間がかかり、多くのディスク容量を消費することだ。EaseUS Todo Backup FreeならUSB3.0対応のHDDでシステムの情報量がそれ程多くなければ20分程度で作業が終了する場合もあり、データの圧縮率も高い。有償版はもっと高速のようだ。そして、なんといっても安定性だ。私は、これまでEaseUS Todo Backup Freeの「システムバックアップ」の作成で一度も失敗したことがない。
ブータブルディスクは2種類ある
一方、肝心の復元ができない機種があり、最近まで原因が分からなかった。バックアップ作成後にバックアップイメージをチェックする機能を使って調べてもエラーがないのに何故か復元先のハードディスクが認識できなかった。問題は、ブータブルディスクだった。ブータブルディスク自体は、正常に起動するが、ディスクスタイルによって無償版が対応していないものがあったのだ。要は、バックアップは作成できるけれども復元には有償版が必要なものがありますよということのようだった。
しかし、最新のバージョンでは、この問題はなくなった。ハードディスクスタイルに依存しないブータブルディスクの作成が可能になったからだ。「Linuxブータブルディスクは、GTP、ダイナミックディスクに対応していません。WinPEブータブルディスクを作成し、もう一度実行してください。」というエラーメッセージで復元ができなかった理由が分かった。
古いバージョンは、Linuxブータブルディスクしか作成できなかった。だからGTPディスクの復元自体できるわけがなかったのだ。ASUSマシンは、ディスクスタイルがGTPだったのだ。実は、ASUSのバックアップをSSDに換装したときに取り外したHDDをHDDケースに入れてバックアップに使っていたからこの件に気づくのに時間がかかってしまった。
ハードディスクスタイル~GPTとMBR
いろいろ調べていて原因がディスクスタイルのGPTにあるのではないかということをエラーメッセージが出る前に辿り着いていた。PCから外したHDDをフォーマットしただけでは、隠しパーティションは削除されず、Windowsの「ディスクの管理」でも削除できないことを知り、Windowsのコマンドプロンプトを使って隠しパーティションを削除してからMBRスタイルでディスクをフォーマットし直した。
→BIOS / UEFI の違い及び MBR / GPTの違い
→UEFIブート・AHCI(BIOSブート) 違い!GPT・MBR 違い!OSインストールの際に「UEFIだとGPTに!」「AHCIだとMBRに!」パーティションスタイルがブート方式で変わる!
→EFIシステムなど削除できないパーティションを手動削除する方法
この作業の前にバックアップデータは別のハードディスクに移動していたので、フォーマット後に移動したバックアップデータを戻した。Linuxブータブルディスクでバックアップデータを読むことができるようになったが、その先に進めなかった。いろいろやっているうちに例のエラーメッセージが現れた。ああそうなのか、復元先のCドライブがGPTだから駄目なのだということがここで分かった。それでWinPEブータブルディスクを作成して再挑戦したら、復元が始まった。
LinuxブータブルディスクとWinPEブータブルディスクのどちらを作成したらいいか分からない人は、迷わずWinPEブータブルディスクを作成すればいい。何故なら、GPT以外のハードディスクにも対応しているからだ。この他の違いは、メニュー画面の表示と表示が現れるまでの時間だ。WinPEブータブルディスクの方がメニュー画面が表示されるまでに時間がかかる。表示されるまでがちょっと心配になるほど遅い。短気な人は、GPTやダイナミックディスクでなければLinuxブータブルディスクを作成する方がいいかもしれない。ちなみに作成したブータブルディスクは、機種に依存しないので、他のPCでも使用できる。
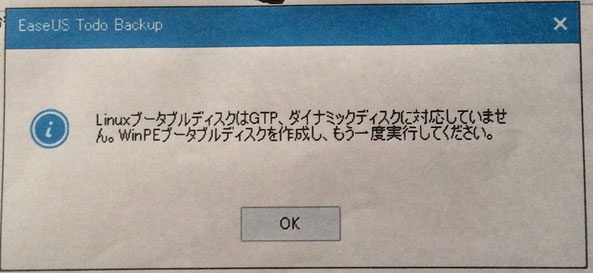


EaseUS Todo Backup Freeのシステムバックアップが簡便
私は、EaseUS Todo Backup Freeというサードパーティ製のバックアップソフトを勧めているが、このソフトは、無償だからサポートはない。私は、いずれにせよ複数の方法でバックアップ対策を行うべきだと考えている。何故なら、バックアップの保存に使っていた外付けHDDが故障してしまう可能性もある。バックアップ方法についてはユーザーが自分のレベルにあった方法を選択するべきだろう。
その中の一つとしてEaseUS Todo Backup Freeによるバックアップは、機能はシンプルだが、安定性と確実性、分かりやすさという簡便性からお勧めだと思う。私が普段、使っている機能は「システムバックアップ」と「クローン」の二つだけだ。クローンはSSDに換装するときに使っているので、普段、本当に利用しているのは「システムバックアップ」だけだ。
「システムバックアップ」は、Cドライブとシステムに必要とされる隠しドライブのディスクイメージが自動的に作成される。最新バージョンでは、バックアップ情報に簡単なコメントを付けることが可能だ。コメントは、復元するときに確認できる。また、大切なバックアップのときには、バックアップ作成後に「イメージをチェック」という機能でバックアップイメージがきちんと作成されたかどうか検査することもできる。
定期的にバックアップを作成すれば、何かあったときにバックアップを作成した時点の状態に戻すことができる。無論、バックアップ後にインストールしたアプリやWindows Updateはやり直さねばならないが、これは、Windowsのバックアップツールでも同じことだ。工場集荷状態に戻してすべてをやり直すことを考えれば、時間と労力の多大の節約になる。
データのバックアップ
私は、Cドライブには、アプリに関連したデータ以外保存していない。たいていは、パーティションをCとDの二つに分割し、Dドライブにデータを保存して重要なデータだけを手動でUSBメモリやSDカードにバックアップを取っている。また、プライバシーと重要度の低いデータはOneDriveやDropbox、もしくはEvernoteに保存している。こうすることでCドライブの容量が増えるのを抑え、バックアップイメージの作成の負荷を減らしている。最悪、パソコンが故障して買い換えになってもデータの移行は簡単だ。
どこまでバックアップ対策をやるべきか
また、私は、すべてのパソコンをSSDに換装したので、取り外したHDDをバックアップとしてそのまま保管している。Windows8のプリインストールされていた2台のマシンを除いてWindows10へのアップグレード直前の状態(Windows Updateやドライバーを最新状態にした後のWindows7やWindows8.1)でクローンを作成し直してHDDを保管している。仮にSSDが壊れ、EaseUS Todo Backup Freeでの復元ができない場合でもHDDに換装し直せば元の状態に戻すことが可能だ。(一度Windows10へアップグレードしたマシンはWindows10へ再度、アップグレードすることが可能だ。)
また、念のため修復ディスクもしくは回復ドライブも作成した。しかし、Windows10へアップグレードしてから1ヶ月以上使ってみてバックアップ対策をどこまでやるべきだろうかと考えてみた。EaseUS Todo Backup Freeのシステムバックアップを定期的に作成し、回復ドライブと修復ディスクを作成し、1回だけWindowsのバックアップイメージを作っておけば万全のように思う。予想以上にWindows10が安定しているからだ。でも、災害は忘れたころにやって来るのも事実だ。
バックアップ作成に必要なもの
バックアップを作成するために必要なものがある。Windowsのバックアップツールを使う場合もEaseUS Todo Backup Freeを使う場合も変わらない。それは次のデバイスとメディアだ。
1. バックアップイメージを保存しておくための大容量のUSBHDD
2. 起動用のメディア(CD/DVDもしくはUSBメモリ)
3. HDDケース(SSDに換装する場合か、PCから取り外したHDDを再利用する場合)
1のUSBHDDの容量は、PCに内蔵されたHDDのCドライブの容量(使用済み領域)によっても異なるが、500GB以上のものがベターだ。PCにUSB3.0が装備されているなら、USB3.0 対応のUSBHDDが望ましい。(バックアップと復元にかかる時間を大幅に短縮できる。体感的には半分程度の時短につながる。)
3のHDDケースを使って取り外したHDDを使う場合は、完全にHDDの内容を消去し、MBRディスクにする。クローンを作成するときにソースがGTPのときは、MBRのディスクは自動的にGPTに変換される。

HDDケースを使う場合、低コストの部品が使用されているためか、PCのUSBの許容電流の関係等でうまく認識されないことがある。できれば市販のポータブルディスクを購入した方がいいと思う。最近は、HDDの値段が下がっているので500GBでも1TBでも値段は大きく変わらない。
何故、起動用のメディアが必要なのか
起動用のメディアをEaseUS Todo Backup Freeではブータブルディスクと呼んでいるが、これは基本的にはWindowsの修復ディスクや回復ドライブと同じものと言える。しかし、メディアの中の情報はまるで異なる。同じなのは、通常は、CドライブのWindowsシステムから起動するが、起動用メディアは、まさしくそのメディアの中のコンパクトなシステムでパソコンを起動させることができるという点だ。復元はこの起動したシステムで眠っているWindowsのシステムを書き換える作業を行う。バックアップは、情報を外に書き出す作業だからWindowsが動いていても差し支えない。しかし、Windowsのシステムの復元は、システム自体の再生手術なので自分を自分自身で手術することはできない。だから起動用メディアが必要になる。
起動デバイスの優先順位の変更方法は機種ごとに異なる
バックアップ作業よりも起動デバイスの優先順位の変更の方がややこしい。起動用メディアが入ったデバイスも起動デバイスだ。つまり、システムを起動(Boot)するための情報が書かれたメディアが存在するデバイスを起動デバイスという。だから、起動用メディアの入っているCD/DVDのドライブやUSBメモリ、Windowsシステムの起動情報の入っているCドライブが起動デバイスということになる。しかし、コンピュータが起動する際にどの起動デバイスから起動するかを予め決めておく必要がある。
通常は、Cドライブから起動するように優先順位が設定されている。しかし、このままだといつまでたっても作成した起動用メディアから起動させることはできない。せっかくバックアップを取っても起動デバイスの優先順位の変更方法を理解していなければ何の役にもたたない。この起動順位の変更方法は、同一メーカーでも機種によって異なるケースがある。そして、Windows10にアップグレードすることで起動方法の手順が変わる機種もある。
ちょっと古いパソコンは、BIOSセットアップユーティリティの画面を立ち上げて優先順位を変更する場合が多い。このユーティリティで間違って他の設定をいじるとパソコンが動かなくなってしまう可能性があり、一般のユーザーにはあまり触ってほしくないためか、機種によっては起動デバイスの優先順位変更用の専用ユーティリティを用意しているメーカーもある。例えば、RX3には「東芝HWセットアップ」という専用ユーティリティが用意されている。また、最近のパソコンはUEFIファームウェアという方式の採用でユーザーにとっては以前より設定がややこしくなっている。
→Windows 10 - BIOSへのアクセス方法(ASUSマシンの場合)
→Windows 10 - USBデバイスなどからの起動方法(ASUSマシンの場合)
→起動ドライブを変更する~その2~<Windows(R)7>(東芝の場合)
自分のパソコンがどちらの方式が採用され、起動デバイスの優先順位の変更手順がどうなっているかをバックアップ作業に入る前に確認し、バックアップ終了後に作成した起動用メディアから実際に起動させて復元の開始直前の画面まで確認してみるべきだと思う。Windows10へのアップグレード前後で起動デバイスの優先順位の変更方法の手順が変わる場合があるので、自分では分からないか、ネットの情報が理解できないならメーカーに問い合わせてみるべきだと思う。ただし、Windows10のアップグレード対象機種でない場合は、回答してもらえない可能性がある。例えば、対象機種以外検証してないので分からないと答えられる可能性は高い。
私が気づいたお役立ち情報
① EaseUS Todo Backup Freeをインストールするときに特に指定しなければバックアップ先として「My Backup」フォルダが作成される。しかし、これは、後からフォルダーを変更することが可能だ。しかもフォルダーを複数に分けても問題ない。私は、バックアップ用のHDDに複数のPCのバックアップをフォルダーを分けて保存している。また、同じPCでシステムが複数ある場合、OS別にバックアップフォルダーを別々に作成している。フォルダー名は、例えば「RX3-win10(EaseUS)」としたりしている。バックアップファイルは、日付が入ったファイル名が自動的に付けられるので同じシステムのバックアップを同じフォルダーに複数保存しても区別がつく。ただ、私はHDDの容量を圧迫しないように古いバックアップを適宜削除している。
→EaseUS Todo Backup (基本2) 入手とインストール
② 作成したバックアップデータを別のフォルダーや別のハードディスクに移動しても問題ない。ただ、常にフォルダーをルートディレクトリーに置いている。もし、心配なら別のフォルダーにコピーしてイメージチェックしてから元のフォルダーのイメージを削除すればいい。無論、削除せずに予備のバックアップとして保存しておいてもいい。
③ バックアップの作成時に過去に使用したフォルダーがデフォルトになっているのでバックアップ作成の度にバックアップ作成フォルダーを指定する癖をつけておいた方がいい。間違ったフィルダーに保存してしまうミスが避けられる。また、バックアップ作成時にコメント欄にバックアップイメージについての分かりやすいコメントを入れておくことが望ましい。人間の記憶は当てにならない。コメントは、復元の際に確認できる。
④ SSDにクローンを作成するときは「optimize for SSD」の項目に忘れずにチェックを入れよう。
→EaseUS Todo Backup ver 7.0 の使い方~クローン作成の疑問が解決する、とても分かりやすい解説だと思う!
⑤ ブータブルディスクから起動させるときに注意しなければならないことがある。Windowsを終了するときに完全シャットダウンする必要があるということだ。普通にシャットダウンすると起動するときにデバイスの確認をスルーするため、電源投入直後にF2キー等で起動デバイスを選択するように設定されている機種は、その工程がパスされてWindowsが起動してしまう。ブータブルディスクを使うときは、shiftキーを押したままシャットダウンしよう。ちなみに、再起動は完全シャットダウンになっている。 つづく
(追記)パーティションの変更を簡便に行う方法
HDDやSSDのパーティションを作成したり、変更するのにWindowsの「ディスクの管理」や「コマンドプロンプト」を使わなくてもサードパティ製のソフトで行うことができる。おすすめは「EASEUS Partition Master Free」だ。ただし、いずれのツールを使う場合も操作は細心の注意が必要だ。間違って必要なパーティションを削除することがないようにしなければならない。また、機種によっては、専用のディスク管理アプリを用意している場合があり、その場合は、メーカー提供の専用アプリを使うのが望ましい。
→EASEUS Partition Master Freeの使い方
<関連情報>
〇Windows10へのアップグレードの予約は不要
タスクバーにWindows10を入手するアプリのアイコンが表示されていたら、互換性の項目の「レポートの表示」をクリックして内容を確認し、マイクロソフトの「Windows10のダウンロード」サイトでWindows10をダウンロードしてアップグレードをすぐ始められる。ポイントは自分のPCが32ビットのOSなのか、64ビットのOSなのかを事前に確認しておくこと。もし、自分のPCが64ビットなら64ビットバージョンをダウンロードする。「実行する操作を選んでください」という画面が表示されたら「このPCを今すぐアップグレードする」を選択すれば、自動的にWindows10へのアップグレードが始まる。
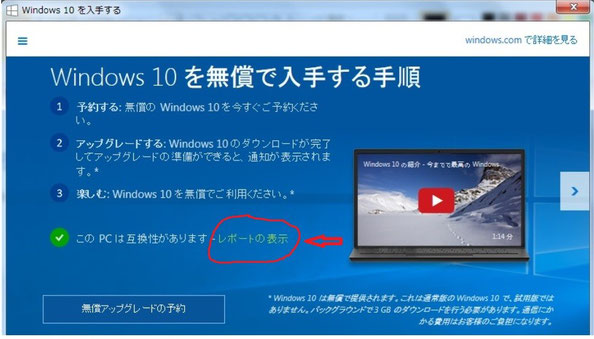
<Windows10のダウンロードの画面>
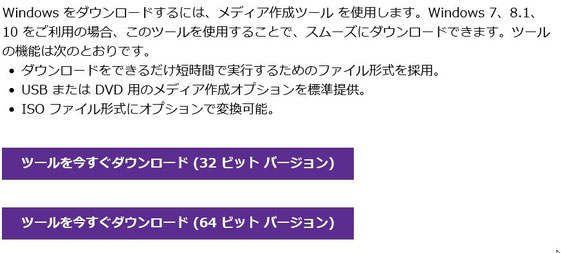
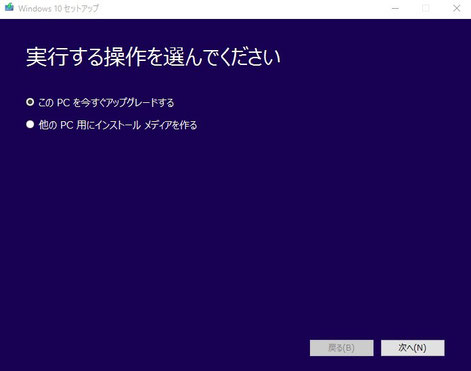
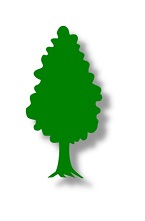

まだコメントはありません。