
マイクロソフトが11月12日(現地時間)に「Windows 10の最初のメジャーアップデートをPCおよびタブレット向けにリリースした」ことを発表した。早速、Windows Updateでアップグレードしてみた。
作業は通常のWindows Updateと同じようにダウンロードとインストールが行われるが、再起動後の画面はWindows 10のアップグレード画面そのものだ。これは、「Windows 10について『Windows as a Service(WaaS)』と定義し、従来のService Packのような"区切り"を付けたバージョンアップシステムから、"常に最新の状態となる"アップデートシステムに切り替えた。」ためだ。
→Threshold 2」アップデート対応版!! すべてが分かるWindows 10大百科
そして、ユーザーにとって最もメリットがある変更は「最新版のWindows 10を直接インストールできる。」ことだ。「加えて、Windows 7/8/8.1からのアップグレード時は、これらのOSをいったんインストールしてアクティベーションする必要がなくなり、7/8/8.1のプロダクトキーを使ってWindows 10をインストールすることが可能になった。」ことはそれ以上にユーザーにとって朗報だ。
→Windows 10インストール用イメージもBuild 10586に差し替わる
私は、以前このテーマの中でわざわざWindows 7のマシンをWindows8のプロダクトキーを使ってWindows8→Windows8.1の順でアップグレードしてからWindows 10にアップグレードする実験を行ったが、Windows8→Windows8.1のアップグレード段階で挫折してしまった。しかし、今後はこうした作業をせずにプロダクトキーを使ってWindows 10を直接インストールすることが可能になるのだからこうした変更はユーザーの負担を大幅に減らすことになるだろう。
<Windows 7、Windows 8、または Windows 8.1 のプロダクト キーを使って、Windows 10 (Version 1511 以降)のライセンス認証を行う>(抜粋)
Windows 7、Windows 8、または Windows 8.1 のプロダクト キーを使って Windows 10 のライセンス認証を行うには:
1. [スタート] ボタン [スタート] ボタンのアイコン を選択し、[設定]、[更新とセキュリティ]、[ライセンス認証] の順に選びます。
2.[プロダクト キーの変更] を選択して、25 文字のプロダクト キーを入力します。
Windows 10 のライセンス認証を行った後に、入力したプロダクト キーに基づいて、デジタル登録情報がデバイスに発行されます。つまり、このデバイスで Windows 10 のライセンス認証を行うときにプロダクト キーを入力する必要がありません。
Windows 8 または Windows 8.1 がプレインストールされた一部のデバイスでは、プロダクト キーがデバイスのファームウェアに書き込まれています。これらのデバイスでは、セットアップ時にプロダクト キーの検証が行われ、適切なエディションの Windows 10
がインストールされます。
Windows 10のメジャーアップデート後の使用感はインターネットの反応が早くなり、少しもたつくような動作がなくなったように感じる。まだ、メジャーアップデート後数時間の使用なので正確な評価はできないが、「アップデートに合わせて、これまでアナウンスされていた業務向け機能の提供も始まった。」ようなのでそれだけマイクロソフトは今回のメジャーアップデートしたWindows 10に自信を持っているということなのだろう。 おしまい
→Windows 10に初めての大規模アップデート、日本語版Cortanaを提供
→Windows 10初のメジャーアップデート実施、日本でもCortanaが利用可能に
(追記1)RX3の回復ドライブが作成できた!
過去のブログ「Windows10アップグレード顛末記(5)~結び」で「ここからは推論になるが、Windows8とWindows8.1の二つとも回復ドライブを作成することができたことからここからWindows10にアップグレードすれば、回復ドライブを作成できる可能性が高いと思われる。そしてWindows7からアップグレードした場合、回復ドライブは作成できない可能性が高いと考えられる。」と私の推論を書いたが、今回のWindows10メジャーアップデートで私の推論が正しかったことが証明されたようだ。
今回のWindows10メジャーアップデートで「Windows 7/8/8.1からプロダクトキーを使ってWindows 10をインストールすることが可能になった」と発表されているので、今後はアップグレード前のOSに依存しないシステムが提供されることになる。前のOSに依存しないならばWindows7からアップグレードした場合でも回復ドライブが作成できるはずだと私は考えた。
そして、実際にWindows7からアップグレードした東芝のRX3で回復ドライブの作成をしてみることにした。結果は、予想通り回復パーティションが含まれた回復ドライブが作成できた。8GBのUSBメモリで使用量は4GBちょっと。ちなみに富士通のLIFEBOOKは16GBのUSBメモリで使用量は10GB弱だった。8GBもしくは16GBのUSBメモリで回復ドライブが作成できそうだ。
今回のアップデートを「メジャーアップデート」と呼んでいるが、実際にはインストール時に表示される「アップグレード」という言葉が示しているように最初のバージョンとは別のOSと考えた方がいいのではないだろうか。その証拠にCドライブに巨大な「Windows.old」ファイル(16GB弱)が作成されていた。このファイルも前のバージョン同様1ヶ月程で自動的に消去されるのだろうか?前回、私は「ディスクのクリーンアップ」を使って「Windows.old」ファイルをすぐ削除したが、今回は少し様子をみることにした。
また、最初のバージョンで作った回復ドライブは再作成する必要があることになる。あるいは、プロダクトキーを使えばWindows 10をインストールすることが可能なのでインストール用のUSBを作成して再インストールすればいいのかもしれない。
ただし、マイクロソフトのサイトには「Windows 7 または Windows 8.1 を実行している PC では、メディア作成ツールを使用することをお勧めします。Windows 10 を実行している PC でこのツールを実行すると、以前のオペレーティング システムを復元する場合に必要な一時ファイルが上書きされる可能性があります。」と記載されているので留意が必要だ。
→Windows 10 を入手する~USB、DVD または ISO の作成が必要な場合
(追記2)やっとクリーンインストールや認証の問題がマイクロソフトより開示された!
以下の記述は追記1でリンクを張ったサイトの下部にある「メディア作成ツールの使用」をクリックし、さらに「USBまたはDVDを使ってクリーンインストールを実行する」をクリックすると表示される記載の抜粋。
→Windows 10 を入手する~USB、DVD または ISO の作成が必要な場合
<USBまたはDVDを使ってクリーンインストールを実行する>
○Windows 10 のクリーン インストールを実行するには、次の手順に従います。Windows 10 へ無償でアップグレードする場合は、「メディア作成ツールを使って Windows 10 へアップグレードする」の手順に従ってください。Windows 10 にアップグレードされていなくて、クリーン インストールを実行する場合は、Windows 7、Windows 8.1、または Windows 10 の対象エディションのプロダクト キーを入力するか、ライセンスを購入して Windows 10 のライセンス認証を行う必要があります。
○無償アップグレード キャンペーンを利用してアップグレードした場合も含めて、この PC で既に Windows 10 のライセンス認証が完了している場合は、Windows 10 プロダクト キーを入力する必要はありません。プロダクト キーの入力ページは、[スキップ] ボタンを選択してスキップできます。お使いの PC は、後で自動的にライセンス認証されます。
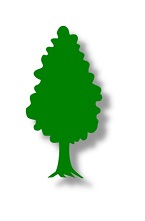
まだコメントはありません。