
「メディア作成ツール」を使ってクリーンインストールしてみた!
今回のテーマであるメジャーアップデートについての③の追記2で回復ドライブを使ってR731にWindows10をクリーンインストールする実験をしたことを報告した。そして「クリーンインストールを確実に行いたいなら、Windows10の無償アップグレードを行ってから回復ドライブを作成し、その回復ドライブを使ってクリーンインストールするのが正解のように思う。」と書いた。
しかし、本当にそうなのか実験をしてみた。つまり、「メディア作成ツール」を使ってクリーンインストールした場合、必要なドライバーのインストール作業がネックになったりするのだろうか。あるいは、不具合によりシステムが動かないという事態があるのだろうか。という疑問に挑戦してみた。
以前にWindows10にアップグレードしたRX1を使って実験をしてみることにした。RX1はWindows8にアップグレードするために中古で購入したXP搭載マシンだ。このマシンを今回のWindows10無償アップグレード・キャンペーンの対象でないXPやVISTAが搭載されているマシンと想定してWindows8のプロダクトキーを使ってWindows10をクリーンインストールする実験をしてみた。
RX1のSDDはどうやって交換するのか
最初に現在取り付けてあるSSDを取り外し、新しいSSDに交換した。実は、このマシンのSSDの換装はちょっと手間がかかる。裏側の16本のネジと側面の1本のネジを外し、メモリ交換用のカバーのネジを緩めて外す必要がある。そのカバーを外した後の窓からフレキシブルケーブルのコネクタを外すと裏蓋が外れる。フレキシブルケーブルのコネクタは、「マイナスドライバなどで茶色のコネクタレバーを上に持ち上げるように引っかければ簡単に外れる」。要領が分かれば難しくはないが、段取りを理解してから慎重に作業する必要がある。詳細は下記のブログが詳しい。ただし、記述はRX2のもので、メモリ交換用カバーの位置と大きさが異なる。
→Dynabook SS RX2をSSD化する (Intel SSDSA2CW080G3K5)
私は過去に横着をしてフラットケーブルを外さずに裏蓋の隙間からSSDを換装しようとしてHDDのフレキケーブルを断線してしまったことがある。こうした過去の失敗からネジを外すときも横着せずにA4用紙に裏蓋のネジの位置と同じ場所に両面テープを貼り、そこに外したネジを貼り付けてネジを取り付けるときは同じ位置に戻すようにしている。(どなたかがサイトで公開していた方法)ネジの紛失や止め忘れの防止にもなる。あくまでも慎重に!それでもときどき作業前にバッテリーを外すのを忘れることがある。
SSD(もしくはHDD)を交換した後の作業の流れの概略
①メディア作成ツールをダウンロードしたUSBメモリをコネクターに挿し、F12キーを押したまま電源を入れて現れた起動デバイスの選択画面でUSBのアイコンを選択する。
②プロダクトキーの入力要求画面で画面の指示を確認してプロダクトキーを入力せずにスキップする。
③エディション(ProもしくはHome)の選択
④「新規」を選択してWindows10をインストールするドライブの大きさを指定する。
今回は128GBのSSDの80GBをシステムドライブに割り当てた。残りは未割り当てとなるので後でシステムドライブを拡張することもDドライブに割り当てることもできる。
⑤ドライバーをインストールする項目があるので、ドライバーの入ったCDやDVDもしくはUSBがあれば、必要なドライバーをインストールすることができる。試しに取り外したSSDをHDDケースに入れて接続してみたが、承認されたメディアを接続しろと拒否されてしまった。
⑥インストールが終了するとインターネットへの接続が要求される。ネットワークの設定をして画面の指示に従い、作業を完了。ライセンスは自動的に承認されていた。マイクロソフトのアナウンスどおり「ライセンス認証ではデジタル登録情報か、25 文字のプロダクト
キーのどちらかを使用」する仕組みになり、RX1は既にWindows10をインストールしたことがあるので「デジタル登録情報」が適用されてプロダクトキーの入力は不要だった。初めてのインストールの場合はプロダクトキーの入力が必要になる。
さらにHDDやSSDの交換については、「メディア作成ツール」を使ったクリーンインストールの場合でも少なくとも1回目は「大きなハードウェアの変更」には当たらないことが確認できた。
(注)マイクロソフトアカウントは使わず、ユーザー名とパスワードを入力し、ローカルアカウント設定でwindows10をインストールした。
⑦Windows UpdateでWindows10を最新の状態に更新してすべて終了
RX1は、現在、何の問題なく動いている。強いて言えば、サードパーティ製のセキュリティソフトをインストールせずにマイクロソフトのDefenderのままInternet
Explorerを操作したら、特定のサイトでスクリプトエラーが頻発した。インターネット一時ファイルや履歴を削除しても改善しなかったが、サードパーティ製のセキュリティソフトをインストールしてからインターネット一時ファイルや履歴を削除したらスクリプトエラーが止まった。
こうしたことからどうもスクリプトエラーの発生は、サイトのデータに原因があるのではなく、セキュリティの設定と関係があるようだ。しかし、サードパーティ製のセキュリティソフトでも別のPCでスクリプトエラーが頻発することがあるので詳しい原因は結局のところ分からない。
使い勝手をよくするために幾つかのアプリを入れ、Windowsの設定をカスタマイズ
①アカウントの設定
サインインオプションの設定でPINコードを使ってサインインする設定にした。毎回、長ったらしいパスワードを入れるのが面倒だからだ。一応、マイクロソフトもPINコードの利用を推奨している。
②追加したアプリ(追加前は、コントロールパネルのプログラムで確認できるアプリは存在いなかった。)
・セキュリティソフト
・Googleツールバー
・Adobe Acrobat Reader DC
・EaseUS Todo Backup Free
・CCleaner
③既定のプログラムの設定変更
以下のプログラムを「すべての項目に対し、既定のプログラムとして設定する」を選択してプログラムとデータの関連付けを変更した。
・Internet Explorer(Microsoft Edgeを自動的に開かないようにするため)
・Adobe Acrobat Reader DC(PDFのデータに対して自動的に開く)
・ペイント(jpeg等の画像データに対して自動的に開く)
④エクスプローラの設定変更
「表示」タグの「オプション」を選択して「全般」で「クイックアクセス」から「PC」でエクスプローラを開く設定に変更
⑤パーソナル設定のカスタマイズ
・「テーマ」をWindowsの「デスクトップの背景」から「真冬の犬」というテーマをダウンロードして設定変更した。
・「スタート」の項目はすべてOFFにしてスタート画面をすっきりさせた。
⑥スタート画面のアプリの編集
使わないストアアプリをスタート画面から外して使用頻度の高くないデスクトップアプリの起動画面にした。よく使うデスクトップアプリはタスクバーに登録し、デスクトップ画面をごみ箱のアイコンだけのすっきりした画面にした。
⑧お気に入りバー
よく使うお気に入りを分類整理してフォルダーにまとめ、フォルダー単位で登録
以上のようにWindowsをカスタマイズすることで使い勝手がよくなったように思う。結局、Windows10のクリーンインストールで自動的にインストールされたドライバーだけでメーカー製のユーティリティやドライバーを追加インストールすることなく使っている。イメージとしては自作パソコンにOSを後からインストールした感じだ。現在のところ不便は感じないし、大きな不具合も生じていない。
やはりメーカーは差別化のための独自アプリやユーティリティをハードにプリインストールして販売するのを止めた方がいいと私は思う。ユーザーの使いやすさのために開発したアプリやユーティリティは、欲しいユーザーにダウンロード販売してはどうだろうか。機種に依存しない、OS別のアプリやユーティリティをダウンロード販売する方がいいのではないだろうか。メーカーは、HDDやSSDが簡単に交換できる品質の高いハードをリーズナブルな価格で提供することで差別化をはかるべきだと思う。
ところで前々回のブログで「クリーンインストールした場合には、別途ドライバーと一部のユーティリティソフトをインストールする作業が必要になる。」と書いた。しかし、すべての機種で問題ないとは言えないが、少なくとも今回のRX1の実験ではマイクロソフトが用意したドライバーだけで問題なく動くことが確認できた。
また、前回のブログで「Windows10では回復パーティションの意味合いが変わっています。…具体的には、インストールされたWindows10から必要なファイルをかき集めて、その都度インストールイメージを作成」という記事を紹介した。この記事のとおりなら回復パーティションの存在しないPCでも回復ドライブを作成できるのではないだろうかという疑問が湧いた。それで今回、クリーンインストールで作成した回復パーティションの存在しないPCで回復ドライブが作成できるか実験してみた。
とてもとても長い時間がかかったが、回復パーティションが存在する?回復ドライブが作成できた。正直、長い時間と書いたが、何時間かかったかは分からない。というのは、午後10時半過ぎに始めて12時を過ぎても処理が終わらず、朝起きたら回復ドライブが作成できていた。自動的にインストールされたドライバー以外追加したものはないのに4GBもない回復ドライブの作成になぜこんなに時間がかかるのか正直、不思議だ。
だから前回書いたように「EaseUS Todo Backup Free」でシステムバックアップを定期的に作成するのがベターではなく、今ではベストだと私は思っている。バックアップ作成後とリカバリの間に追加されたCドライブのプログラムとデータのバックアップの問題が残るが、「EaseUS Todo Backup
Free」のシステムバックアップの作成は30分前後、早ければ20分位で終了する。有償版ならより速く、Outlookメールのバックアップとリカバリもできるようだ。
私は、データは極力Dドライブやクラウド上のストレージに保存し、重要なデータだけUSBメモリに二重にバックアップを作成している。それでもときどきCドライブにあるお気に入りやメールのバックアップを忘れることはある。一応、Cドライブに保存されているメールは別のメールへ転送設定してあるが、元があるからと転送メールを削除した後でそのことを忘れてリカバリを行い、メールが消えてしまったことがある。だから、最近は、意識して転送メールを保存している。
今回、クリーンインストールしたSSDの未割り当て領域をDドライブに割り当てて「EaseUS Todo Backup
Free」のシステムバックアップを作成してみた。内蔵のSSDが故障すればDドライブのデータも失われてしまうので本来なら外付けHDDにバックアップを作成するべきだが、今回は実験が目的なのでDドライブにバックアップを作成した。Cドライブの使用領域が14GB弱、Dドライブに作成されたシステムバックアップは7.5GBだからデータも半分程度まで圧縮されている。 おしまい
(追記)RX3も「メディア作成ツール」を使ってWindows10をクリーンインストールした!
「メディア作成ツール」を使ってクリーンインストールしたRX1が順調に動いていることと回復パーティションが存在しないWindows10でも回復パーティションのデータが入った回復ドライブが作成できることが分かり、RX3も「メディア作成ツール」を使ってクリーンインストールしてみた。
RX3を「メディア作成ツール」を使ってクリーンインストールする前に最初に回復ドライブを使ってクリーンインストールし、その後「メディア作成ツール」を使ったクリーンインストールを行なって比較してみることにした。RX3は、「EaseUS Todo Backup Free」でWindows7とWindows10のシステムバックアップが作成してあるので、いつでも元の状態に戻せる。だからこんな実験が気軽に行える。
回復ドライブでクリーンインストールと「メディア作成ツール」でのクリーンインストールの違いの概略は次のようなものであった。
①回復ドライブを使ったクリーンインストールの場合
先頭に500MBのシステム領域が作成され、続いてCドライブ、その後に未割り当ての領域が続き、最後に500MB 弱の「Windows REツール」という名前のパーティションができていた。インストール後にwindows10を立ち上げてアプリの追加等の作業を行っていたら「Windows REツール」の領域が不足しているため、領域の拡張が可能かどうか確認しろというメッセージが出た。
「ディスクの管理」で確認したが、ボリュームの削除しかできないため、ボリュームの削除を実行し、未割り当ての領域と合わせてDドライブのパーティションを作成した。特に不具合は生じなかった。デバイスドライバーは正常にインストールされ、アプリはサウンドとポインティングデバイスの2つだけインストールされていた。
②「メディア作成ツール」を使ったクリーンインストールの場合
先頭にシステム領域、続いてCドライブ、最後に未割り当ての領域が作成されていた。R731のときにはデバイスドライバーはすべてインストールされていたが、RX3では指紋認証の「Finger print Sensor」のドライバーがインストールされていなかった。
それで保管していたWindows7のインストールされていたHDDをHDDケースに入れてWindowsフォルダーをドライバーの検索先として指定したら、無事に必要なドライバーが正常にインストールされた。コントロールパネルの「プログラム」で確認できるアプリは0だった。指紋認証のドライバーも対応するアプリがインストールされていないので宝の持ち腐れだが、私は使っていないので問題はない。
その後RX3は正常に動いている。結局、メーカー提供のドライバーやアプリは私の場合、必要なかったことになる。メーカーや機種によって不具合が発生する場合もあるだろうが、事前にデータをバックアップした上で「EaseUS Todo Backup Free」でシステムバックアップを作成しておけば、いつでも簡単に元に戻せるので自己責任でクリーンインストールする価値はあると私は思う。ただし、メーカー提供のアプリやドライバーが必須の方にはお勧めできない。
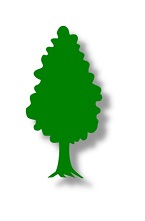

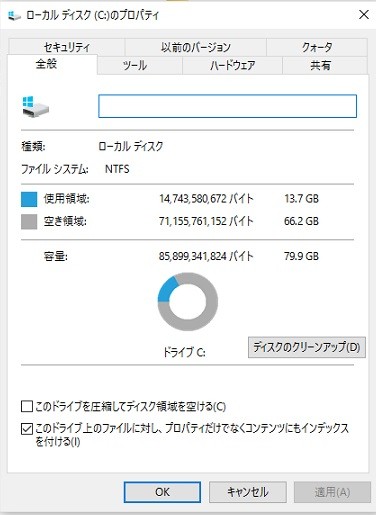





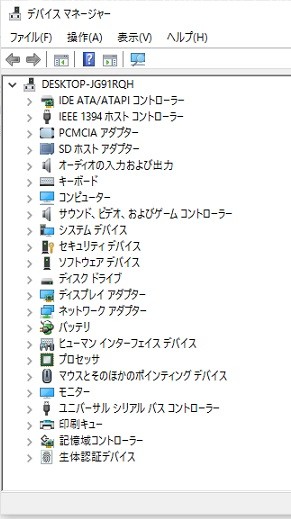
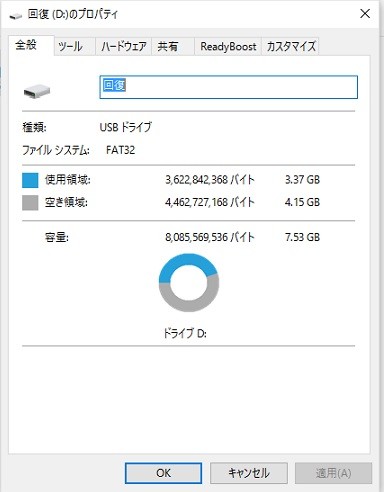
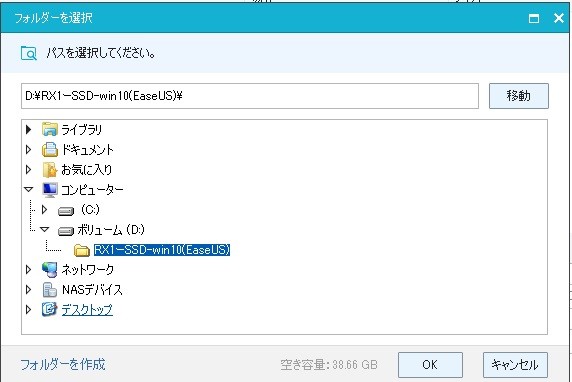
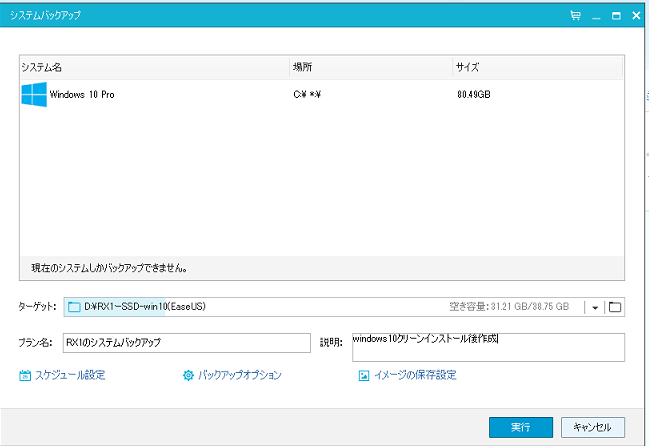


まだコメントはありません。