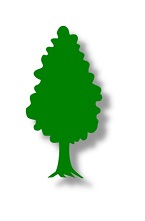Window10 の無償アップグレード・キャンペーン終了まであとわずか
あと数日でWindow10 の無償アップグレード・キャンペーンが終了する。私は、以前からキャンペーンが終了するまでに使わずに残っているWindows8のプロダクトキーを利用したいと考えていた。
いろいろ考えて新品で購入した富士通製のノートパソコン「LifeBook」のプロダクトキーを変更しようと思いついた。このマシンは、購入時にWindows8.1のHomeエディションがプリインストールされていた。
私が使わずに持っているWindows8のプロダクトクーはProエディションなのでプロダクトキーを変更すれば、Windows10のProエディションに変更できるかもしれないと思いついた。
プロダクトキーの変更は簡単だ。「設定」→「更新とセキュリティ」→「ライセンス認証」→「プロダクトキーを変更する」の項目で新しいプロダクトキーを入力するだけだ。
以前Window7のプロダクトキーをWindows8のプロダクトキーに変更したことがある。しかし、今回はエラーになってしまった。前回は7も8もProエディションだったが、今回はHomeエディションからProエディションへの変更だったので変更を拒否されてしまった。
私は下位のエディションから上位のエディションへの変更はOKなのかと思っていた。それなら、クリーンインストールして新しいプロダクトキーを入力したらどうかと思ってパソコンに入っているSSDを新しいさらのSSDに交換してみることにした。
しかし、これも失敗した。USBにダウンロードしたWindows10 のインストールプログラムを使って試してみた。USBから起動してWindows10のインストールが開始したが、とうとう最後までプロダクトキーの入力を要求されないままインストールが完了し、認証されてしまった。
LifeBookのwindows10のクリーンインストール前のバックアップの作成やSSDの換装には時間がかかったが、Windows10のインストールはものの数十分で終わった。Windows10以前はリカバリーメディアを使ったインストールが延々何時間もかかったことを考えるとUSBを使ったindows10のインストール時間の短さは驚異的だ。
無論、データやアプリの継承がないクリーンインストールということもあるが、隔世の感がある。メモリが安くなり、ふんだんにメモリを使える時代になったことでパソコンの性能は本当に上がったと思う。
キャンペーン期間中にWindows10にアップグレードしたマシンはOSのエディションを含めてデジタル登録されているようで、別途有償で購入したプロダクトーを使わないとエディションの異なるプロダクトキーの変更はできないようだ。
しかし、一度アップグレードすれば同じエディションのWindows10をマシンの寿命まで使えることになる。メモリや補助記憶装置(HDD、SSD)の交換はハードウエアの重要な変更には当たらないようだ。ようだと書いたのは、キャンペーン期間中とキャンペーン終了後で扱いが異なるのか私にはわからないからだ。後述の情報によれば無償アップグレードキャンペーン終了後もハードウエアの重要な変更には当たらないようだが…。
それでも使っているマシンにプリインストールされているメーカー独自のユーティリティソフトやOfficeソフトが必要ない人ならパソコンに初めてWindows10 をインストール(クリーンインストールする場合に限る)するときにエディションの異なる別のプロダクトキーを使うことはできる。
リスクはある。クリーンインストールしたときに必要なドライバーを自分で探してきてインストールしなければならない場合があるからだ。それでも新しいSSDやHDDに換装してクリーンインストールした場合、はずしたHDDから必要なドライバーをコピーすることができる場合がある。
しかし、現実には一般のユーザーがエディションの異なるWindowsに切り替える理由はほとんどないように思う。私の場合は趣味から発したもので、余ったプロダクトキーを利用したいという興味本位以上でも以下でもない。
Windows10をクリーンインストールする理由
一方でクリーンインストール自体には理由がある。私の使っているLifeBookは、私が持っているパソコンの中で最もスペックの高いマシン(Corei 7、8GBのメモリ、SSD、フルHD、ブルーレイ内蔵、タッチパネル対応等々)だ。
しかし、残念ながら動きがもさもさしており、他の中古のCorei 5マシンの方が余程きびきび動く。いろいろ考えるとプリインストールされているメーカー独自のユーティリティソフトが原因のようだ。
最初はLifeBookをデータとアプリを継承する形でWindows10にアップグレードした。それはプリインストールされているブルーレイの再生ソフト等に未練があったのとクリーンインストールした場合に必要なドライバーを再インストールすることができるかという不安があったからだ。
しかし、今回、実際にクリーンインストールしてデバイスマネージャーを調べてみたが、リストにはエラーのドライバーは一つもなかった。これは、このマシンがWindows10以前の最新のOSであるWindows8.1のプリインストールマシンであったことも関係しているのかもしれない。Windows7のパソコンにクリーンインストールしたときは、1つか2つのドライバーエラーがあった。
私は、セーフティネットを用意した上で今回、敢えてLifeBookのクリーンインストールの暴挙に出た。SSDを新しいさらのSSDに換装してクリーンインストールした結果、不具合が出たらキャンペーン期間中に元のSSDに戻すつもりだった。
暴挙を行ったのは前日だが、翌日からLifeBookでこのブログの原稿を書いている。それは、私の暴挙が正解だったことを意味している。クリーンインストール前のLifeBookはインターネットの際の画面のスクロールは遅いし、この下書きの作成に使っているWordももっさりしていたが、クリーンインストール後は快適だ。
ブルーレイの再生ソフトは、使っていないメーカーの異なるソフトがあったのでそれをインストールした。それまで使っていたWord2010とExcel2010はOffice365に入れ替えた。他によく使うソフトを何点かインストールしたが、今回は普段はほとんど使っていなかったソフトはインストールしなかった。
また、最近、ときどきディスプレイドライバーが一瞬停止する現象が発生していたが、クリーンインストール後はそうした不具合は発生していない。
そして一番驚いたのはハイレゾの再生プレイヤーとして使っているfoobar2000の音質まで改善されたことだ。クリーンインストール前より透明で奥行きの深い繊細な音が味わえるようになったように感じる。こうなると早くクリーンインストールすれば良かったと後悔するほどだ。
詳しく調べていないが、一つはおそらくクリーンインストール前とクリーンインストール後で一部のドライバーが変更されたことによって結果的にシステムが最適化されたのではないかと思う。そしてもう一つはこうしたシステムの改善はバックグラウンドで動いていた不要なメーカー独自のユーティリティソフトの干渉がなくなったことによるのではないかと考えている
言いにくいことだが、やっぱりメーカー独自のユーティリティソフトはいらないように思う。欲しい人には、有償でオプションとして販売するべきだろう。あれば便利なようにも思えるが、私はバックグラウンドで自動的に動いているソフト以外ほとんどメーカー提供のユーティリティソフトは使っていなかった。
今回、クリーンインストールしたことでキーボードの「Menu」等のボタンが使えなくなったが、実はボタンがあることも忘れていたので私には問題ない。タッチパネルは問題なく使えるが、これも一度も使ったことがなかったので使えても使えなくても関係なかった。
本体とキーボードが分離できる機種ならタッチパネルは意味があると思うが、私の使っている機種は分離型ではないのでタブレットとして使うことはできない。だから、タッチパネル機能はもともといらないのではないだろうか。
プリインストールされていたブルーレイ再生ソフト等は使えなくなってしまったが、代わりにマシンがキビキビと快適に動くようになった。当初は、クリーンインストールは実験のつもりだった。しかし、今は換装した元のSSDに再換装する気はなくなってしまった。それ程動作に差があるからだ。
最初にアップグレードしたときは、Windows10アップグレード対象機種ということでメーカーサイトの注意事項に従い、Windows8.1を最新の状態にアップデートして一部のユーティリティソフトを削除したり、インストールするという面倒な作業を強いられた。
結局、Windows10アップグレードの対象機種か対象外機種かの差はプリインストールされたソフトのサポートの問題に尽きるように思う。正直、サポート対象機種外の中古のマシンの方が作業は気楽で簡単だったように思う。
アップグレードするときに使えないソフトの一部は事前に確認できるので割り切って削除すればいいのではないだろうか。アップグレード後に使えないソフトも一部出てくるが、大半はマイナーなソフトだ。いずれにせよ、本当にメーカー提供のソフトが必要なのか考えてみるべきだろう。
とりあえずバックアップ
とりあえずは、いつでも復元できるようにバックアップを作成しておくことが一番大切だと思う。Windows10のアップグレードは、1か月以内なら元のOSに戻す機能があるが、これだけでは不十分だ。なぜなら、条件によっては復元できない場合があるからだ。
現在使っているマシンのWindows Updateを最新の状態にしてからEaseUS Todo Backup Freeの「システムバックアップ」でCドライブのバックアップを作成することを私はお勧めする。
EaseUS Todo Backup Freeの「システムバックアップ」は、Windowsの復元ポイントの作成に似ている。なぜならバックアップ作成時のCドライブの状態を保存するものだからだ。だから、お気に入りやメール等は別途まめにファイルのバックアップを作成しておかないとバックアップ作成以降に追加・変更されたデータを復元することはできない。
起動デバイスの優先順位の変更方法を必ず実地に確認する
もし、Windows10へのアップグレードにまだで迷っているなら、上記のEaseUS Todo Backup Freeでバックアップを作成してから挑戦してみたらどうだろうか。ただし、必ず自分のマシンの起動デバイスの順位の変更方法を確認しておく必要がある。
機種ごとに起動デバイスの変更方法は異なる。EaseUS Todo Backup Free用のブータブルディスク(USBメモリがお勧め)を作成して実際にUSBメモリから起動できることを確認してからバックアップの作成作業を始めるべきだ。バックアップを作成しても肝心のEaseUS Todo Backup FreeをUSBから起動できなければ何にもならない。
👉Windows10アップグレード顛末記(4)~バックアップに使うHDDのパーティションとEaseUS Todo Backup Freeの使い方について私の体験から分かった留意点について
EaseUS Todo Backup Freeのバックアップがあれば、Windows10にアップグレードしてもいつでも元のOSに戻すことが可能だ。Windows10にアップグレード後にWindows10のシステムバックアップも作成しておけば、EaseUS Todo Backup Freeを使って簡単にアップグレード前のOSとアップグレード後のWindows10をそれぞれ復元することができる。
アップグレード後のハードウエアの変更
私はSSDへの換装をお勧めするが、自信のない方はやめた方がいい。無償アップグレードキャンペーン終了後も予定されているメジャーアップグレードによりハードウェアの構成を変更してもライセンス認証されるようだ。だから、じっくり自分のマシンのSSDへの換装方法を調べてから作業した方がいい。ちなみに最近のバッテリーを交換できない薄型のノートパソコンは、SSDへの換装ができないものもある。
クリーンインストール後に元に戻す
Windows10にアップグレードした後にクリーンインストールする場合、ディスクをフォーマットしてパーティショーンの構成を変更するとそのままではEaseUS Todo Backup Freeのバックアップを使って以前の状態に復元することができなくなるので注意が必要だ。
EaseUS Todo Backup Freeのバックアップを使ってクリーンインストール前の状態に戻すには、ディスクをPCから外してフォーマットし、さらに隠しパーティションをWindowsのコマンドプロンプトを使って削除してからディスクをMBRスタイルにする必要がある。
Windows10にアップグレードする理由
ところで、Windows10にアップグレードする理由としてセキュリティソフトの性能向上がある。マイクロソフトの社員も利用している程性能が向上しているそうだ。私は、今回のクリーンインストールから市販のセキュリティソフトからマイクロソフトのWindows Defenderに切替えて使っている。(市販のソフトはいつでも再インストールできるが)
私が、1年近くWindows10を使ってみて感じたことは、不具合もあるが、アップデートによりだんだんバッグが少なくなりつつあるということだ。
スクリプトエラー対策
しかし、すべての機能に満足しているわけではない。とりわけブラウザの性能については不満がある。Internet Explorer 11はスクリプトエラーが頻発することがある。いろいろ原因はあるようだが、スクリプトエラーはInternet Explorer 11固有のバグであることは間違いないように思う。
なぜならEdgeやGoogleのChromeではスクリプトエラーが発生しないからだ。何度かEdgeに切り替えようと試みたが、如何ともし難いほど使いづらい。だから、現在はInternet ExplorerとChromeを併用している。
スクリプトエラーが頻発するときは、ブラウザをChromeに切替えている。お気に入り(とりわけ、お気に入りバーに登録したお気に入り)は、使用頻度が高く、スクリプトエラーでブラウザが使えなくなると困るものはChromeに登録して使っている。
以前は、PDFソフトはacrobat readerを使っていたが、acrobat readerを「既定のプログラム」として設定しても使っているとエラー表示が出て「既定のプログラム」がacrobat reader からEdgeに強制的に変更されてしまう。最近は根負けしてEdgeをデフォルトとして使っている。
こうした問題はあるが、クリーンインストールしたWindows10はおおむね使い勝手がよく、動作もキビキビして早い。以前のブログでクリーンインストールしたWindows10の設定例を紹介したので下記を参考にして欲しい。ただし、PDFソフトは上記のとおりEdgeをデフォルトとして使っている。
👉Windows10アップグレード顛末記(追記)~メジャーアップデートのこと⑥~「メディア作成ツール」を使ってクリーンインストールしてみた!
おしまい